
▶ 모바일(스마트폰)로 티스토리(TISTORY) 블로그를 보면 간혹 사진을 클릭해도 확대가 되지 않거나 사진이 화면에서 사라지는 경우가 있었습니다. 그래서 방법을 찾아보니 스킨편집을 해주면 되는 것이었는데요... 사실 정말 간단한 건데...여러 블로거들의 복붙하듯 설명하는 포스트들을 보며 저는 이해가 잘 되지 않았습니다.🙄

▶ 그래서 저는 그걸 풀어서 설명드리자고 합니다.^^ 티스토리를 하신다면 보통 어플로 이용을 하실텐데...
어플 내에서는 스킨을 변경해도 확대.축소가 되지 않습니당!~
제가 노트북에서 스킨편집을 고치고나서 제 핸드폰으로 들어가보니 바뀐 게 없이 똑같았습니다. ㅁ ㅓ지?😫 이유는 제가 티스토리 어플로 접속했기 때문이었죰.
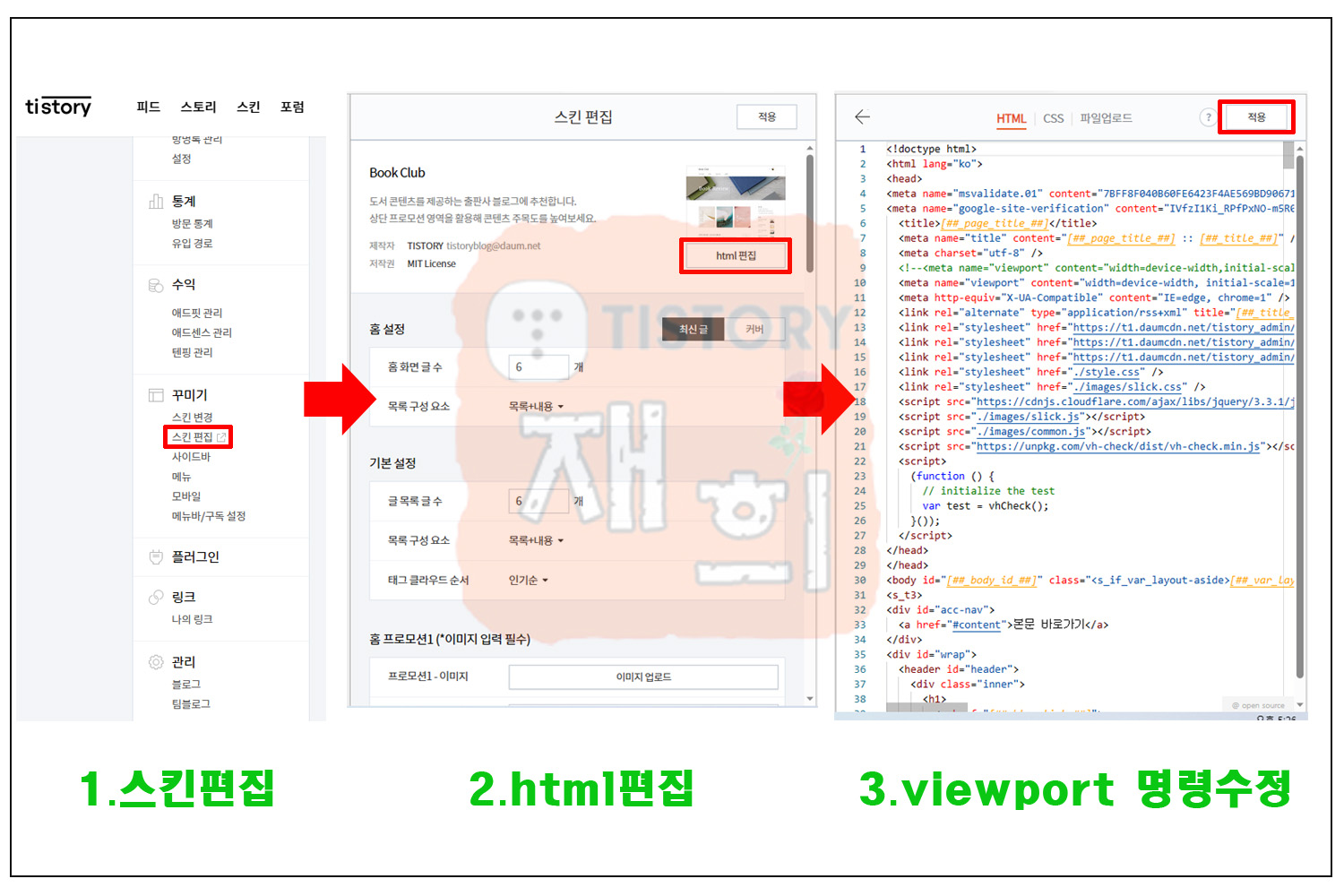
▶ 스킨편집(html편집)하는 순서는 위와 같습니다. 관리자모드로 들어가서 스킨편집 누르고 html편집 누르면 HTML을 수정할 수 있는 화면으로 바뀌죰.ㅎ복잡하죠?>< 저도 잘 몰라욤.ㅋㅋ
▶ 우리는 viewport 부분만 수정하면 되는 거니까 먼저 컨트롤+F로 본문을 찾습니다. 대충 meta name="viewport" content="width=device-width,initial-scale=1,minimum-scale=1.0,maximum-scale=1.0" /> 이런 명령어가 있을텐데... 요거를 <meta name="viewport" content="width=device-width, initial-scale=1.0"> 로 바꿔주시면 됩니당.
▶ 스킨에 있는 html은 중요한 부분이므로 다른 곳은 절대 건들지 마시고욤... 어떤 명령어이든 앞에 <!-- 를 붙이고 뒤에 --> 를 붙이면 내용은 사라지지 않고 그 명령어는 실행되지 않습니다. 백업의 역할을 하는 것이죰. 그래서 수정하기 전에 혹시 모르니까 <!--<meta name="viewport" content="width=device-width,initial-scale=1,minimum-scale=1.0,maximum-scale=1.0" />--> 이렇게 원본(명령어) 은 남겨두고 <meta name="viewport" content="width=device-width, initial-scale=1.0"> 하단에 요 명령어를 새로 넣으라는 것입니다. 그리고 적용(저장) 시키면 END.😙
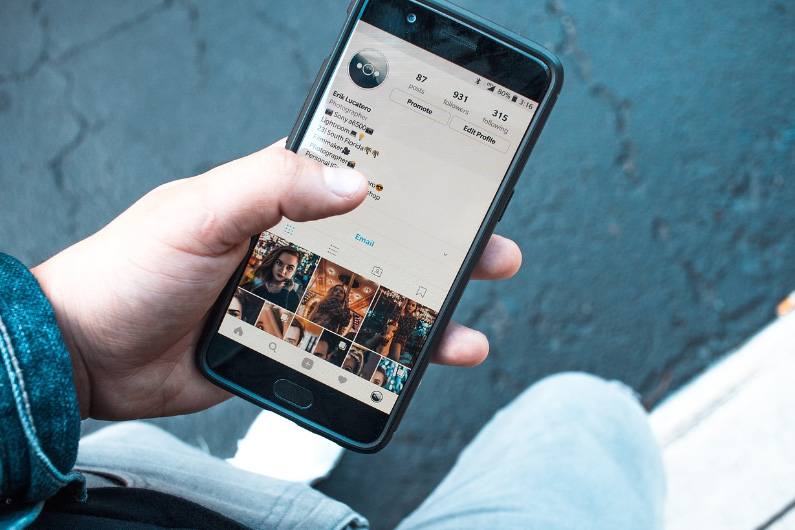
▶ 제대로 바뀌었는지 확인을 하실 때에는 티스토리 어플로 들어가지 말고 일반 인터넷(네이버나 크롬, 삼성인터넷 등)을 열어서 내 티스토리 블로그 글을 찾아서 보면 알 수 있어횸.(마치 다른 사람들이 내 글을 보듯이) 그럼 손가락으로 화면 전체를 확대.축소할 수 있다는 걸 알 수 있습니다. 사진만 별도로 확대하는 게 아니라 화면전체(텍스트 등)를 줌인.아웃할 수 있기 때문에 글씨가 작은 포스팅도 잘 볼 수가 있지욥.😋
▶ 지금 보고 계시는 화면도 모바일로 보신다면 전체가 확대.축소되고 있을 거예요. 그춈?ㅎ
▶ 혹시나 티스토리 관리자모드로 들어가는 방법을 모르실 때는 내 블로그이름.tistory.com/manage 를 쳐서 들어가시면 됩니다. 주소 끝에 manage 만 붙이면 되는 거예욤.ㅎ 그리고 관리자모드는 컴퓨터(노트북)에서만 가능한 게 아니라 모바일에서도 들어갈 수 있습니다. 이때는 역시나 어플로 들어가시는 게 아녜욤.
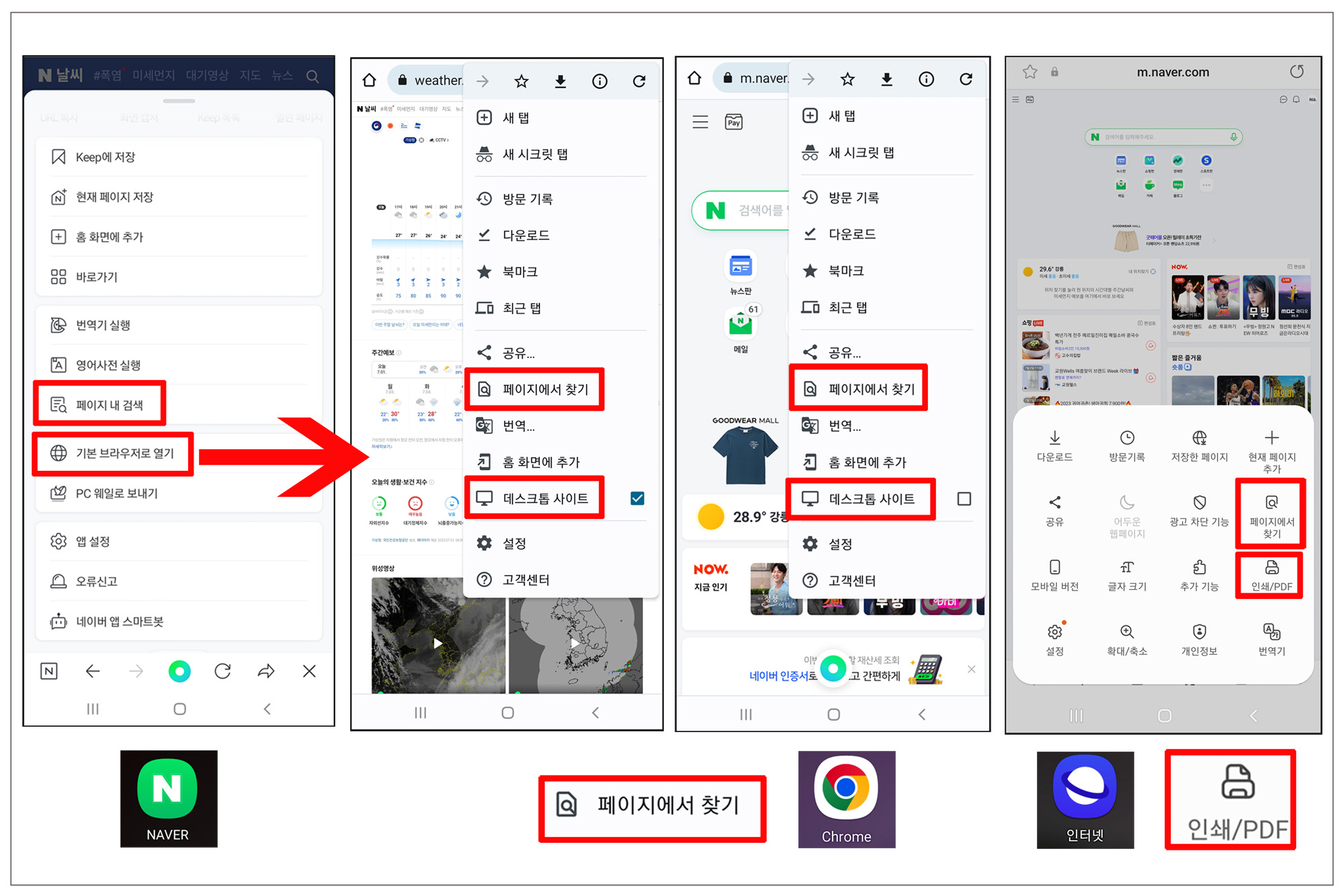
▶ 모바일에서 관리자모드로 들어가기 위해서는 인터넷 환경을 PC나 데스트톱으로 전환해줘야 합니다. 이것은 어떤 내용이든 모바일에서도 언제든지 PC화면처럼 화면을 볼 수 있고 대부분 화면을 확대.축소할 수 있지횸.
▶ 많은 분(?)들이 네이버 앱을 이용해서 인터넷에 접속하고 계실텐데요... 여기에서는 대부분 페이지 내 검색을 지원하지만 PC모드로의 전환은 지원하지 않을 겁니다. 네이버앱으로 접속하셨다면 기본 브라우저로 열기 로 들어가시면 화면구성이 2번째 그림처럼 바뀝니다. 이게 크롬 환경인지는 모르겠는데...
▶ 처음부터 크롬을 열어서 접속하시면 3번째 그림처럼 옵션이 다르게 나옵니다. 2번째와 똑같은 모양이죠. 여기에 보면 데스크톱 사이트 가 활성화 돼있을 것입니다. 이게 바로 PC모드입니다. 역시나 페이지 내 검색을 지원하고 있군요. 하지만 PDF로의 저장(출력)하는 기능은 보이지 않는데... 여기서부터는 출력이 가능합니다.
▶ 현재 화면의 전체내용을 일일이 캡처하기 힘들 때는
PDF로 저장
하는 게 편하잖아요? 이때는 삼성 인터넷 으로 접속을 하시면 됩니다. 4번째 그림이고요. PDF옵션이 보입니다. 어떤 내용을 보시든 페이지 내 검색이 안 되거나 PC모드로의 전환이 안 될 때에는 화면 우측 하단이나 우측 상단에 있는 메뉴버튼(짧은 줄 그어 있는 거)을 눌러서 인터넷환경을 바꿔주시면 됩니당.^^~😏
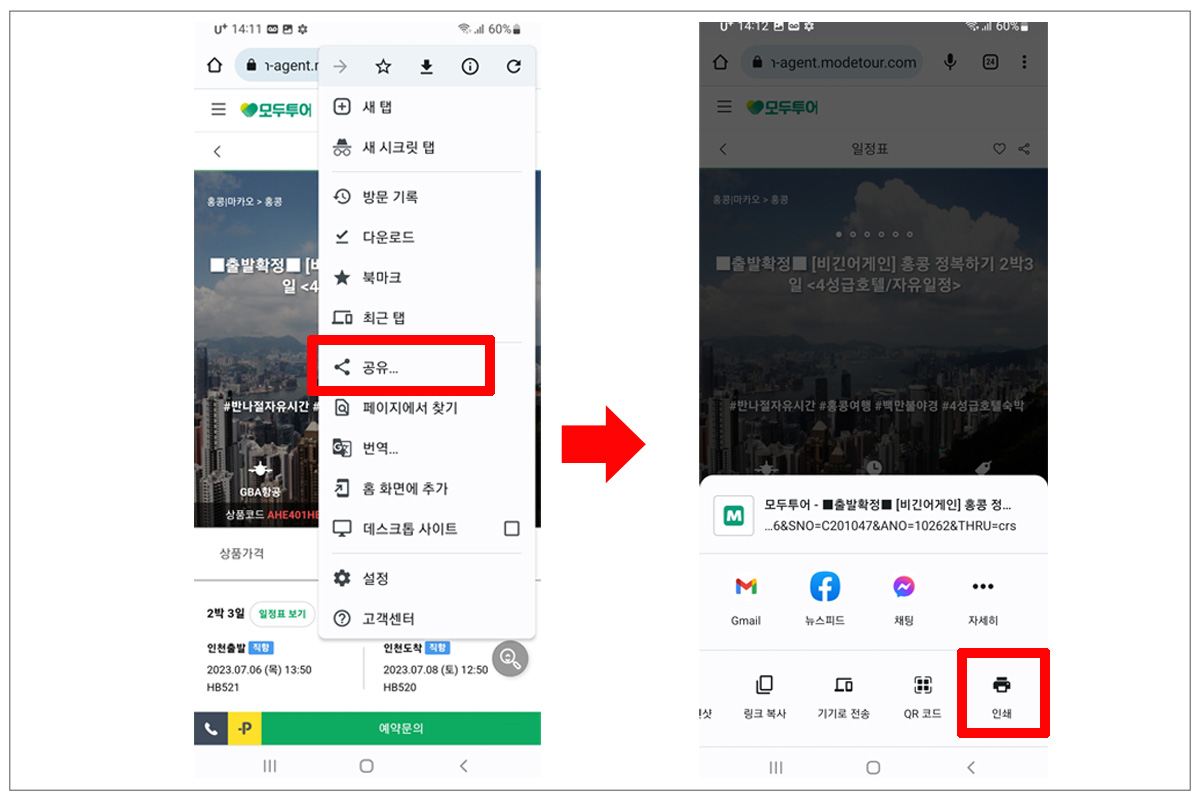
▶ 네이버앱 등에서는 공유를 눌러도 인쇄 옵션은 없지만, 위위에 있던 그림 2번째처럼 데스크톱사이트 옵션이 보이는 환경에서도 공유를 누르시면 PDF인쇄하는 옵션이 나옵니다. 기본브라우저가 크롬인 듯 합니다.
감사합니당^.~

댓글